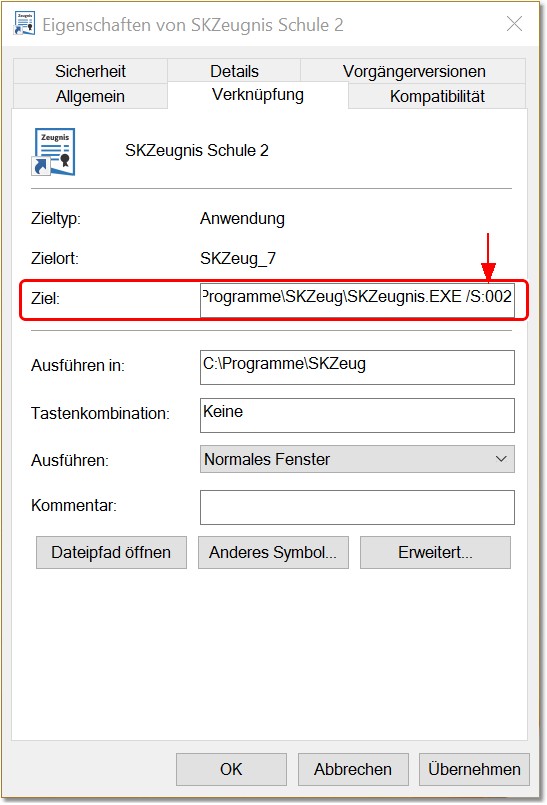Bitte beachten: Bei der Installation wird zuerst einmal eine Demo-Version des Programms angelegt. Beim Programmstart kann diese durch Eingabe der Lizenzdaten in eine Vollversion verwandelt werden! Die Lizenzdaten werden auf einem gesonderten Blatt nur beim Kauf des Programms mitgeliefert bzw. können über www.Schulkartei.com (Menü Service - Kundenlogin) jederzeit abgerufen werden.
Zur Installation benötigt man die unter www.Schulkartei.com (Bereich Download) zur Verfügung gestellte Installationsdatei als Vollversion.
Die Installation des Programms starten Sie durch Doppelklicken der Datei SK-Zeugnis.msi. Bitte befolgen Sie dann die Anweisungen auf dem Bildschirm.
SK-ZEUGNIS 10 unterstützt 3 Möglichkeiten des Einsatzes:
1.Lokale Installation mit Programm und Daten auf einem PC
2.Lokale Installation mit Programm auf lokalem PC und Daten auf einem anderen PC (z. Bsp. Server)
3.Installation auf Server mit Programm und Daten auf Server
Möglichkeit 1 (Einzelplatz)
Um SK-Zeugnis 10 auf Ihrem PC zu installieren folgen Sie einfach dieser Anleitung für Installation und Lizenzierung.
SK-Zeugnis 10 wird automatisch eine Version 9 von der Festplatte entfernen und durch die Version 10 ersetzen, wobei die Daten übernommen werden. Eine Datenübernahme aus früheren Versionen ist nicht möglich.
Vorarbeiten / Voraussetzungen
Bevor Sie mit der Installation beginnen, stellen Sie bitte sicher, dass Sie folgende Fragen mit „Ja“ beantworten können:
•Installations-Datei und zugehöriges Lizenzblatt für SK-Zeugnis 10 sind vorhanden (nicht notwendig, wenn Sie SK-Zeugnis 10 lediglich als Testversion installieren möchten)?
•Sie sind als Administrator am PC angemeldet, oder der derzeit angemeldete Benutzer verfügt über entsprechend administrative Berechtigungen?
Installation des Programms
Durch Doppelklick auf die Datei SK-Zeugnis.msi startet nun der Setupassistent von SK-Zeugnis 10, der Sie in wenigen Schritten durch die Installation führt. Mit Weiter gelangen Sie zum jeweils nächsten Installationsschritt.
Falls der Assistent eine Version 8 auf dem PC findet wird ein Updatecode abgefragt, womit die Neulizenzierung entfällt. Den Updatecode finden Sie auf dem Lizenzblatt.
Tipp: Das während der Installation vom Programm vorgeschlagene Installationsverzeichnis sollten Sie in der Regel belassen, eine Änderung dieses Verzeichnisses ist nur in Ausnahmefällen notwendig!
Nachdem das Installationsprogramm seine Arbeit beendet hat, können Sie es über die Schaltfläche Fertigstellen beenden. SK-Zeugnis 9 wurde nun auf Ihrem Computer installiert.
Lizenzierung
Auf Ihrem Desktop wurde während der Installation zwei neue Symbole angelegt: SK-Zeugnis 10 und SK-Zeugnis 10 Admin.
Starten Sie nun das neu installierte SK-Zeugnis 10 Admin über diese Verknüpfung.
Zunächst erscheint das Fenster zur Passworteingabe. Das Passwort besteht zu diesem Zeitpunkt aus zehn Ausrufezeichen (!!!!!!!!!!).
Nachdem Sie die Daten korrekt eingegeben und auf OK geklickt haben, werden Ihnen im nächsten Fenster die Beschränkungen der Demoversion mitgeteilt.
Haben Sie dieses Fenster mit OK bestätigt, kommen Sie nun zur Eingabe Ihrer Lizenzdaten. Bitte geben Sie nun die Daten von Ihrem Lizenzblatt genau so in die entsprechenden Felder ein, wie sie auf dem Lizenzblatt stehen. Bei der Eingabe des Freischaltcodes dürfen die Trennstriche ( - ) übrigens nicht mit eingegeben werden.
Ein Klick auf Lizenzdaten eintragen und Programm lizenzieren startet nun das Zeugnisprogramm.
Damit ist die Installation von SK-Zeugnis 10 abgeschlossen.
Möglichkeit 2 (Netzwerk)
Diese Möglichkeit beinhaltet, dass das Programm auf mehreren vernetzten PCs installiert werden kann, wobei diese alle auf ein und das gleiche Datenverzeichnis zugreifen.
Um dies zu erreichen, sind folgende Schritte erforderlich:
1. Eine lokale Installation (und Lizenzierung) auf allen PCs (Vorgehen siehe Möglichkeit 1)
2. Auf einem der PCs wird dann das Datenverzeichnis erstellt, indem der Zeugnisabschnitt eingerichtet und die Schüler dort einlesen werden.
Je nachdem, ob Sie dieses Verzeichnis dann allen anderen PCs zur Verfügung stellen wollen, oder aber dieses Verzeichnis an einem anderen Ort allen zur Verfügung stellen wollen, ist folgende Vorgehensweise unterschiedlich.
Falls Sie dieses Datenverzeichnis auf einen anderen PC (z. Bsp. Server) legen wollen:
Rufen Sie das Programm über SK-Zeugnis 10 Admin auf. Im Menü Einrichten finden Sie dann den den Menüpunkt Optionen - Netzwerkfunktionen einrichten.
Sie erhalten damit ein Fenster mit 2 Karteireiter, wobei für die Möglichkeit 2 der zweite Karteireiter "Netzverzeichnis einrichten" wichtig ist.
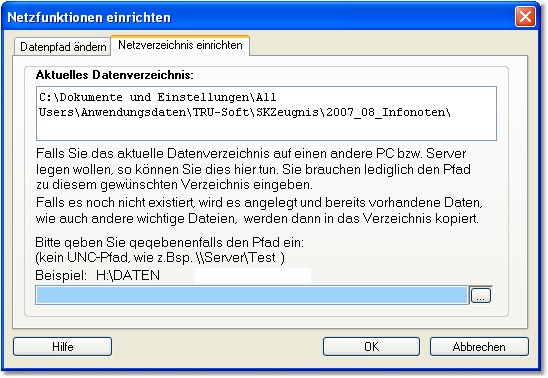
Falls Sie dieses Datenverzeichnis allen anderen PCs zur Verfügung stellen wollen:
Auf dem PC, auf welchem Sie das Datenverzeichnis erstellt haben, brauchen Sie nichts mehr zu tun. Sie rufen jedoch auf JEDEM anderen PC SK-Zeugnis 10 Admin auf, und wählen dort den ersten Karteireiter "Datenpfad ändern".
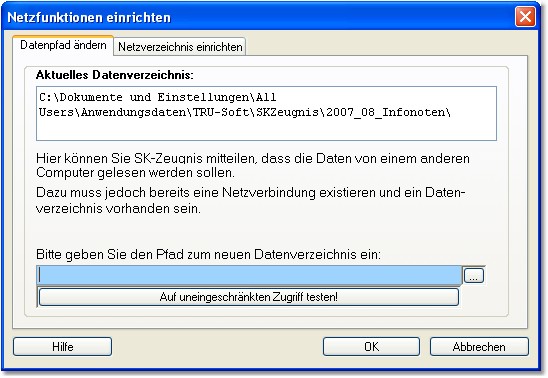
Möglichkeit 3 (Server)
Einrichten Server:
1.Installieren Sie SK-ZEUGNIS 10 direkt am Server, nicht von einem Client aus. (Vorgehen siehe Möglichkeit 1)
2.Richten Sie das Datenverzeichnis (Zeugnisabschnitt, Schülerdaten) ein.
3.Falls Sie das Datenverzeichnis nicht im Standardpfad (c:\ProgramData\TRU-Soft\SK-Zeugnis) haben wollen, verschieben Sie es (siehe Möglichkeit 2) an einen anderen Ort auf dem Server. Dieser sollte von den Clients im Netz erreichbar sein. Damit ist die Installation auf dem Server abgeschlossen.
Einrichten Clients: (siehe auch hier)
An jedem Client, von dem aus Zeugnisdaten erfasst werden sollen, rufen Sie SK-Zeugnis 10 Admin auf. Wählen Sie im Menü Einrichten den Menüpunkt Client einrichten. Damit wird dann auf dem Client eine Verknüpfung angelegt, über welche SK-ZEUGNIS 10 von Server gestartet werden kann, ohne dass eine weitere Installation auf dem Server notwendig ist.
Falls von einem PC, auf welchem nur die Verknüpfung zum Starten des Programms vorhanden ist, die Eingabe von Texten mit der Möglichkeit der Bearbeitung von Schriftgröße, etc. aufgerufen wird, muss eine Installation von dazu notwendigen Komponenten stattfinden. Auch diese Komponenten können über den Menüpunkt Client einrichten installiert werden.
Mandantenfähigkeit
Nach der Installation und einem erstmaligen Starten des Programms findet man oberhalb des Datenverzeichnis jeweils 2 Unterordner 000 und 001. Das Verzeichnis 001 ist das Verzeichnis, welches automatisch verwendet wird. Es stellt die Schule Nummer 1 dar. Die Schule 0 (also Verzeichnis 000) wird nur für Updates usw. verwendet.
Will man nun eine weitere Schule anlegen, so geschieht dies, indem man das Programm mit einem Parameter aufruft, worüber dann diese Schule angelegt wird.
Ein Beispiel:
SKZeugnis.exe /S:002 legt die Schule 2 (also das Verzeichnis 002) an.
Um diese Schule dann zu verwenden, muss SK-Zeugnis jeweils mit diesem Parameter aufgerufen werden. Um dies nicht immer wieder eingeben zu müssen, ruft man die Eigenschaften des Icons/Symbols auf dem Desktop mit Rechtsklick auf und trägt dort unter Eigenschaften den Parameter ein.
(Das Anlegen einer Schule kann auch über das HIlfsprogramm SKZeugSchulenAdmin.exe erfolgen. Dies finden Sie im Programmverzeichnis von SK-Zeugnis.)